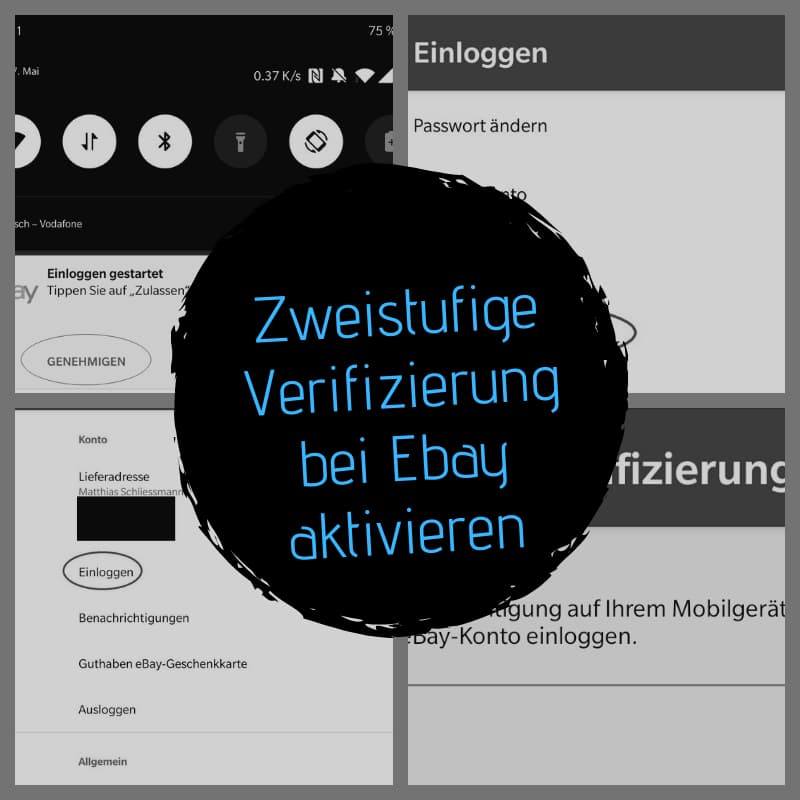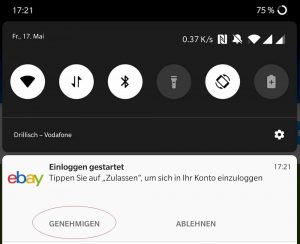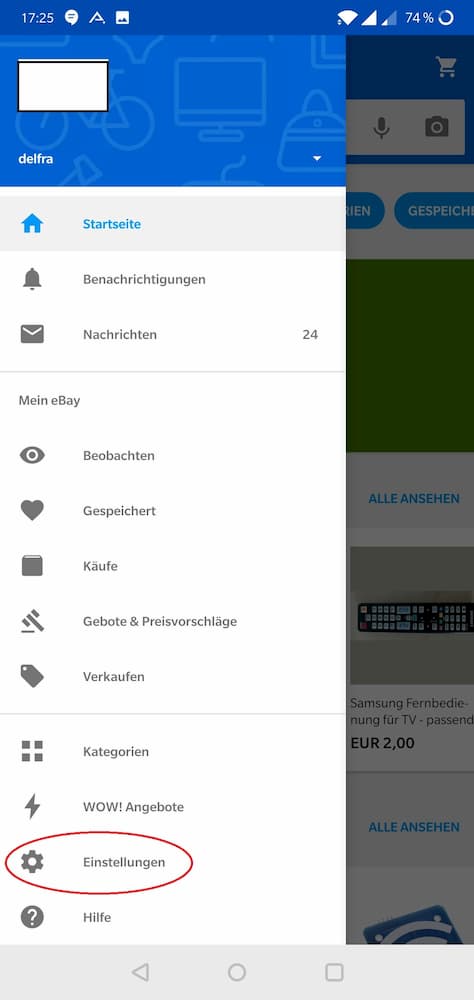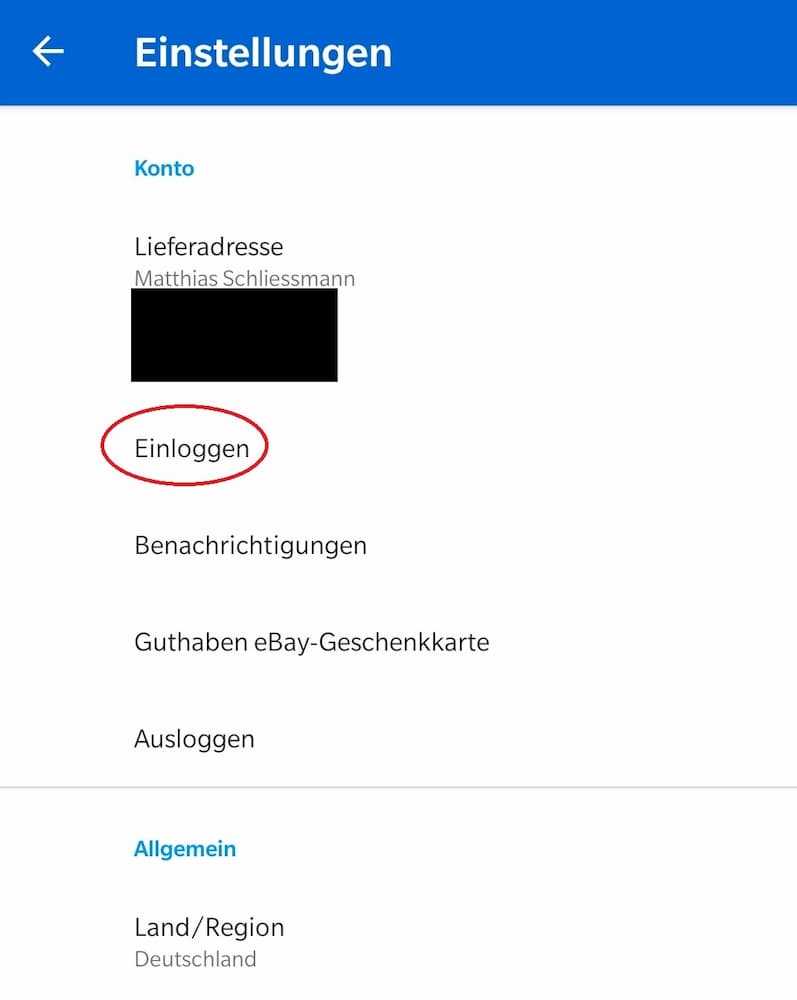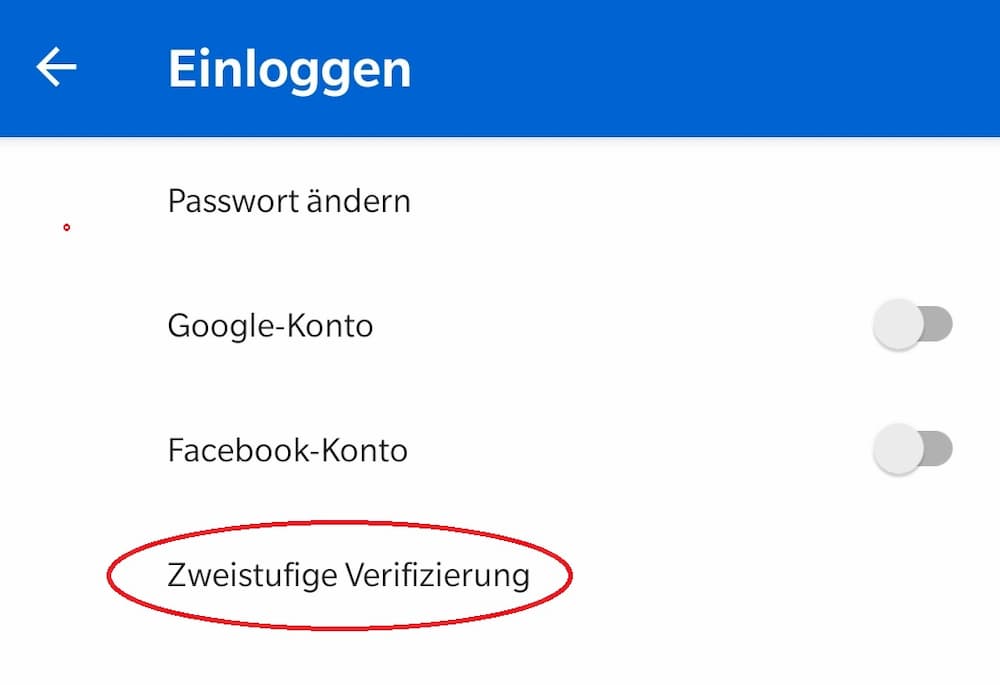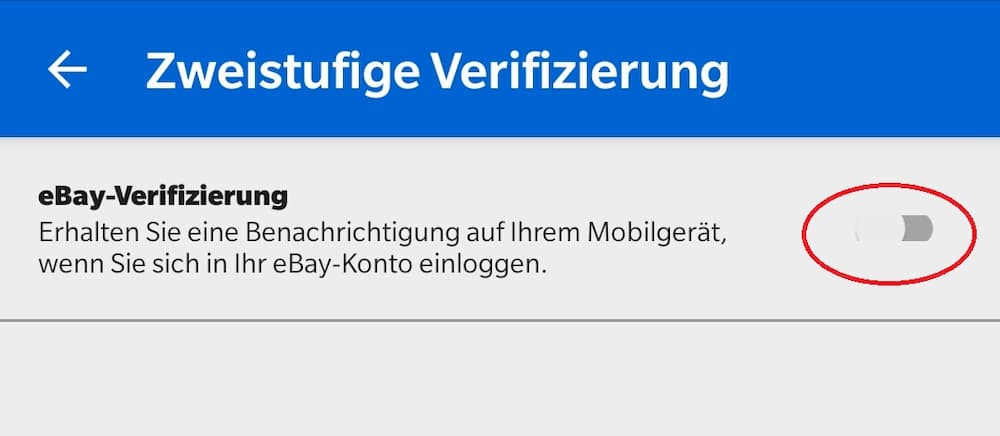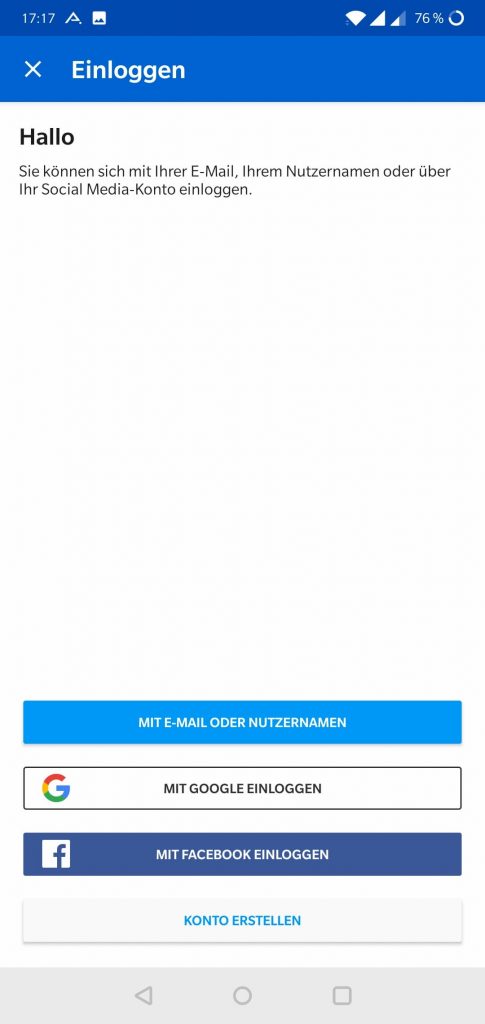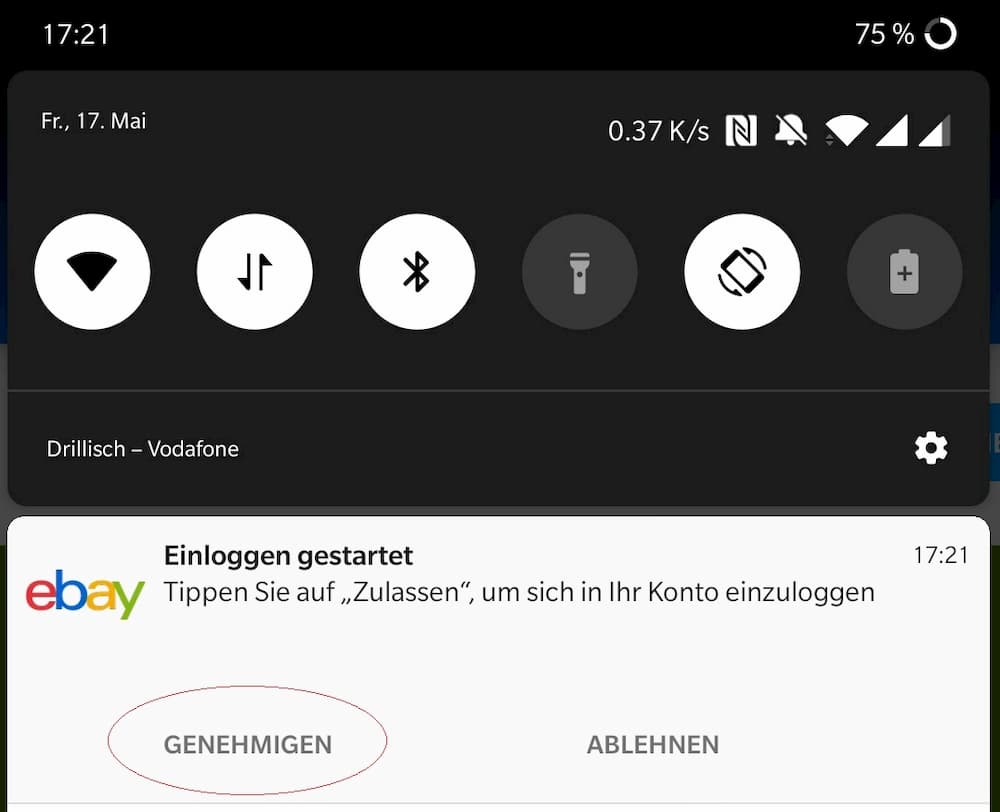Hier eine kurze Anleitung, wie ihr die die Paypal 2 Faktor Authentifizierung ohne SMS aktivieren könnt. Für mich war diese Funktion nicht ganz klar und ich hoffe, ich kann euch mit dieser Erklärung weiterhelfen.
Das ist super praktisch, wenn ihr im Ausland unterwegs seid und evtl. keine SMS empfangen könnt, aber trotzdem sicher mit Paypal Dinge bezahlen wollt. Für mich ist es eine Option zwei Paypal Konten mit nur einer Handynummer zu haben.
Ähnlich wie der Artikel über die zweistufige Verfizierung bei Ebay, soll dieser Artikel euch helfen euer Onlineleben sicherer und gleichzeitig bequemer zu gestalten.
Kurzerklärung von Ungeduldige
Für alle Ungeduldigen unter euch hier die absolute Kurzfassung. Es ist ein bisschen frickelig aber absolut machbar! Keine Angst!
Los geht’s:
- Installiert auf eurem Handy die Symantec VIP App für euer Handy
- Loggt euch in euer PayPay Konto ein
- Öffnet die Einstellungen (Zahnradsymbol oben rechts)
- Wählt links die “Zusätzlichen Einstellungen” aus
- Wählt dem Punkt “Sicherheitsschlüssel” – “Sicherheitsschlüssel aktualisieren” aus
- Punkt “Neuen Sicherheitsschlüssel” hinzufügen
- Nun öffnet die VIP Access App auf eurem Handy
- Bei dem Punkt Seriennummer gibt ihr die “Identifikationsdaten-ID” ein (SYMC….)
- Dann gebt ihr die sechs-stellige Nummer im Kreis ein
- Wartet bis die Nummer erscheint und gebt diese im dritten Feld ein
- Aktivieren!
- Nun könnt ihr euch mit Username und Passwort neu anmelden
- Danach wartet Paypal nach der neuen Nummer aus der App
- Fertig!
Paypal 2 Faktor Authentifizierung ohne SMS aktivieren – Lange Version
PayPal zwei Faktor Authentifizierung was ist das?
Mit 2 Faktor Authentifizierung könnt ihr eure Benutzerkonten absichern und so die Sicherheit im Internet wesentlich erhöhen. Im Prinzip müsst ihr zwei Faktoren, die voneinander getrennt sind, eingeben um auf euer PayPal Konto zu zugreifen. Jemand der euer Konto hacken will braucht also euer Passwort aber auch euer Handy auf dem ein Code erstellt wird, der immer wieder geändert wird. Sehr sicher! Bei dem klassischen Weg von PayPal wer haltet ihr eine SMS auf euer Handy. Dies ist noch so sicher, da jemand die SMS abfangen kann oder einfach eure SIM Karte kopieren kann. Klingt erstmal ein bisschen abenteuerlich, ist aber gar nicht so ungewöhnlich!
So aktiviert die zwei Faktor Authentifizierung Verifizierung
Alles erstes benötigt ihr die Symantec VIP App auf eurem Handy. Symantec ist ein bekannter Name in der Security Branche und wird von vielen Unternehmen eingesetzt Je nach dem welches Handy ihr habt, findet ihr die entsprechenden Version im jeweiligen App Store oder Play Store. Die Links gibt es auch hier:
Nun loggt ihr euch ganz normal in euer PayPay Konto ein.
Öffnet die Einstellungen über das Zahnradsymbol oben rechts in der Ecke
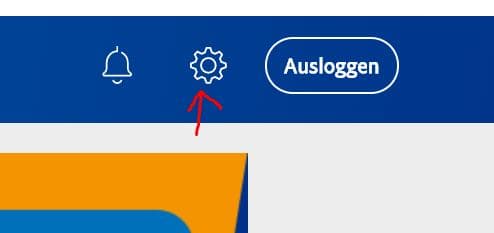
Wählt links die “Zusätzlichen Einstellungen” aus und dann den Punkt “Sicherheitsschlüssel” – “Sicherheitsschlüssel aktualisieren” rechts ungefähr in der Mitte der Seite auswählen.
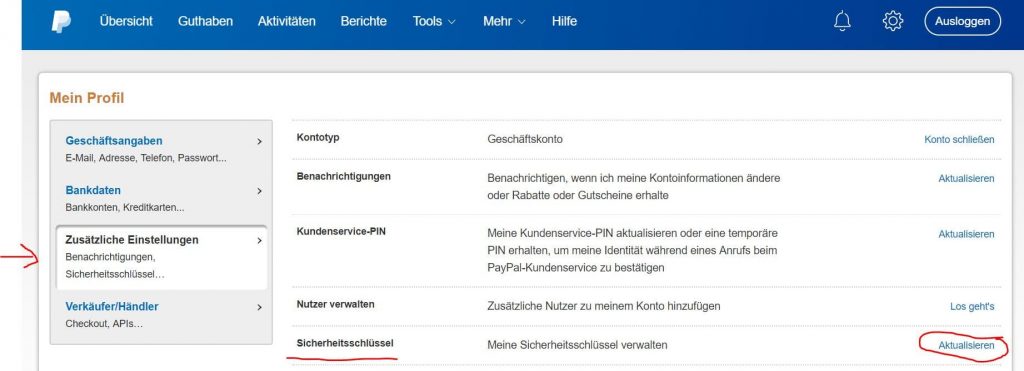
Im nächsten Screen klickt ihr auf den untersten Auswahlpunkt Punkt “Neuen Sicherheitsschlüssel” hinzufügen
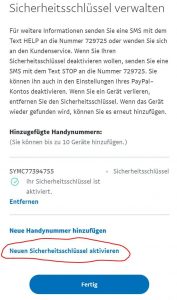
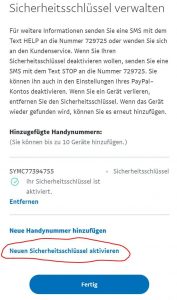
Nun öffnet die frisch installierte VIP Access App auf eurem Handy. Nach ein paar Klicks solltet ihr das Bild mir dem sechsstelligen Code und der Seriennummer sehen.
Zurück zum PC! Bei dem Punkt Seriennummer gibt ihr die “Identifikationsdaten-ID” ein (SYMC….) , die ihr in der App seht. Diese Numer ist fix und ändert sich erstmal nicht.
Dann gebt ihr die sechs-stellige Nummer im Kreis ein. Hier müsst ihr schneller sein, da diese Nummer sich alle 30 Sekunden ändert.
Wartet bis eine neue Nummer erscheint und gebt diese im dritten Feld ein. Anschliessend klickt ihr auf “Aktivieren”!
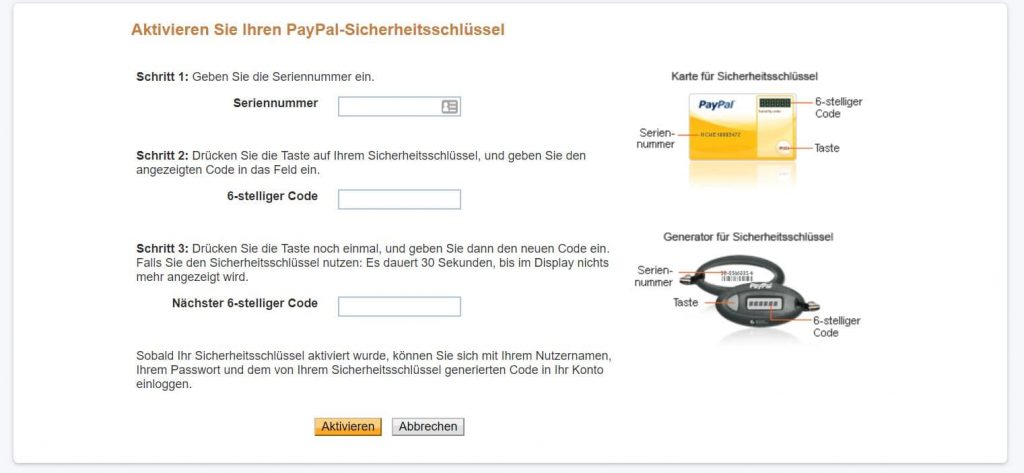
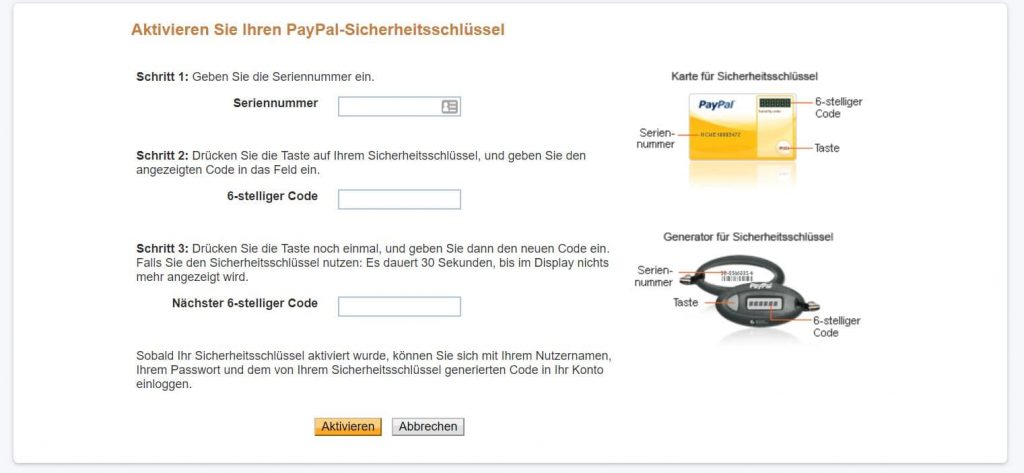
Herzlichen Glückwunsch! Nun könnt ihr euch mit Username und Passwort neu anmelden und die App nutzen um einen Code zum Login zu generieren.
Nach dem Einloggen geht ihr nochmals über das Zahnrad in die Einstellungen und wählt den Punkt “Zusätzlichen Einstellungen” aus. Hier “Sicherheitsschlüssel” – “Sicherheitsschlüssel aktualisieren” rechts ungefähr in der Mitte der Seite auswählen.
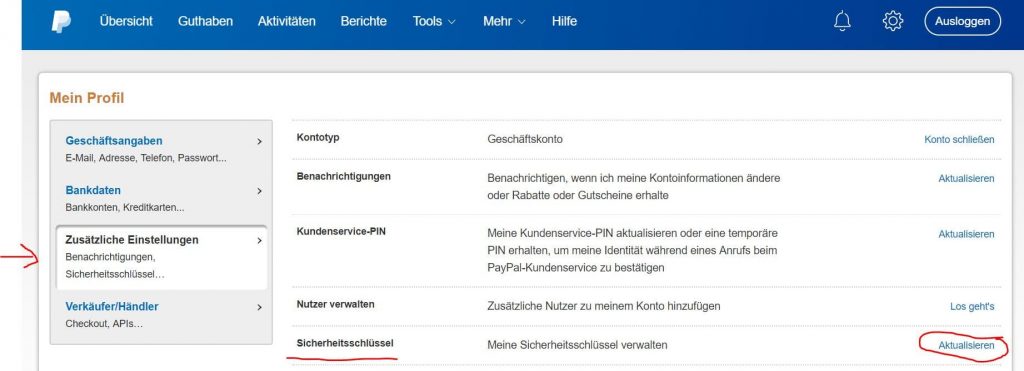
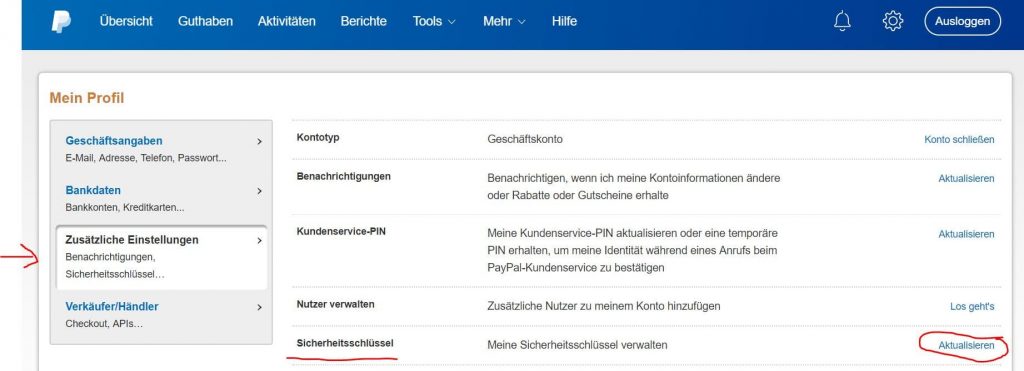
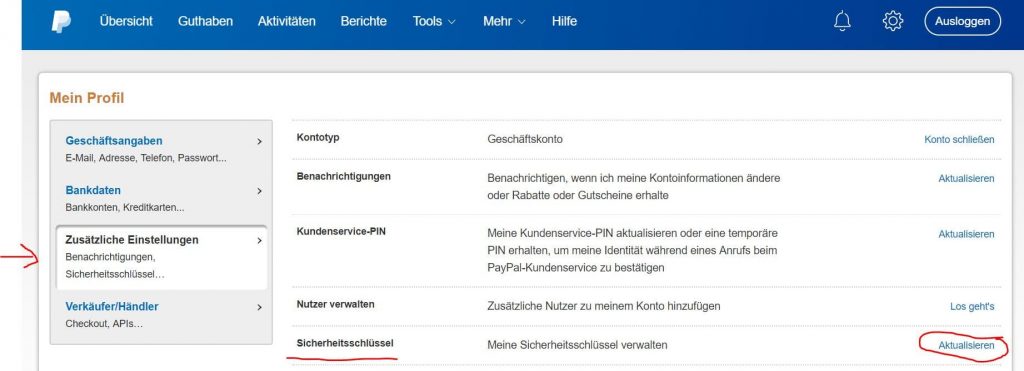
Im nächsten Menüpunkt könnt ihr nun den Punkt mit dem Handy entfernen und ihr seid fertig!
Bitte denkt dran, das ihr euch nun nur noch mit der Hilfe eures Handy einloggen könnt. Solltet ihr eurer Handy verlieren oder es defekt sein, müsst ihr den PayPal Support kontaktieren. Also seid vorsichtig!
Fazit
Ich habe bei mir die Paypal 2 Faktor Authentifizierung ohne SMS durch Zufall entdeckt, da ich einen Business PayPal Account eröffnet habe und man keine zwei Konten mit einer Handynummer nutzen kann. Ich habe dann mit dem Support telefoniert und nebenbei die Option mit den “Token” gesehen. Diese werden von PayPal schon lange nicht mehr angeboten. Wer will sich sowas auch noch in die Tasche stecken?
Während dem Telefonat habe ich dann einfach ausprobiert und festgestellt, dass das wunderbar mit meiner App funktioniert, die ich auch für meinen geschäftlichen Firmenzugang nutze! Zwei Fliegen mit einer Klappe!
Sich über diesen Weg einzuloggen in PayPal macht nicht nur für die Sinn, die zwei Accounts haben aber nur ein Handy. Auch super praktisch, wenn man im Ausland unterwegs ist und vielleicht kein Handyempfang hat oder gerade eine andere Karte im Handy steckt!
Ich hoffe, ich konnte euch mit diesem Artikel weiterhelfen! Über Kommentare oder Fragen freue ich mich immer! Also her damit!
PS: Wie immer ohne jede Garantie Haftung!
Update: Eine Anleitung, wie ihr Paypal ohne Handy oder Smartphone nutzen könnt, findet ihr in meinem Artikel hier. Auf vielfachen Wunsch!