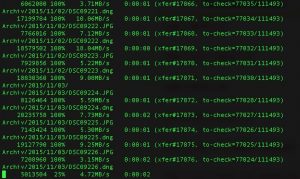Auch wenn das Jahr 2017 schon Geschichte ist, so ist es doch in unserer Erinnerung. Auf Instagram machen seit Tagen Bilder bzw. Kollagen die Runde, mit dem Hashtag #bestnine2017. Diese zeigen eure Bilder mit den meiste Likes in 2017 an. Hier eine kurze Erklärung Wie kann man Best Nine 2017 Kollagen auf Instagram erstellen. Dazu unten mehr!
Wie kann man best Nine 2017 Kollagen auf Instagram erstellen
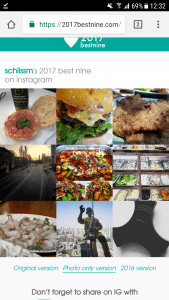
Eigentlich ist es ganz einfach – wie immer muss man nur wissen wie man es macht. Die Bilder werden nicht direkt aus eurem Instagram erstellt sondern von einer extra Webseite. Hier gebt ihr euren Instagram Namen ein und klickt auf erstellen. Fertig. Ganz ohne Login oder der gleichen.
Das Ganze könnt ihr bequem von eurem Smartphone aus erledigen. Egal ob ihr zuhause oder unterwegs sein. Ihr könnt die Best Nine – die besten Neun Bilder – sogar für eure Freunde erstellen.
Hier die Schritt für Schritt Anleitung:
„Howto: Wie kann man best Nine 2017 Kollagen auf Instagram erstellen“ weiterlesen